Dollár Jel Billentyűzet
- Hogyan lehet eurójelet szerezni a QWERTY US szabványos billentyűzeten
- Kombináló billentyű – Wikipédia
- Hogy lehet dollár jelet írni laptopon?
- Dollárjel ($) - Google Analytics Súgó
- 7 könnyen megjegyezhető billentyűkombináció, amivel órákat spórolhatsz - Azonnal használható Excel tippek
3 tipp az Excel kereséshez Hogyan zárod be az Excel fájlokat? A Szerzőről Legfrissebb írásai About Bernadett Bernadett 10 évig dolgozott a versenyszférában, majd az ott szerzett tapasztalatok alapján állította össze az ExcelTitok képzési módszert. 2010 szeptembere óta csak Excel oktatással foglalkozik. Oktatói csapatával mára már több mint 2000 emberrel foglalkoztak személyesen, egyéni oktatás keretében. Célja, hogy írásainak és munkájának köszönhetően minél többen megbarátkozzanak az Excellel.
Hogyan lehet eurójelet szerezni a QWERTY US szabványos billentyűzeten

Kombináló billentyű – Wikipédia
- 7 könnyen megjegyezhető billentyűkombináció, amivel órákat spórolhatsz - Azonnal használható Excel tippek
- Welttour deutsch 1 megoldások
- Profi ping pong ütő vs
- Frontin vagy elenium
- Alvállalkozói Munkák Borsodban – Motoojo
- Felhok felett 3 meterrel online filmek
- Skorpió tetoválás jelentése
- Babot meddig kell áztatni
Hogy lehet dollár jelet írni laptopon?
A 4-est onnan is megjegyezheted, hogy a dollározásnak 4 "állása" van, pl: A2, $A$2, A$2 és $A2 A dollározás funkció csak akkor aktív, ha éppen kijelölted a cellát (azaz zizeg körülötte a keret) vagy a szerkesztőlécen a cella mellé kattintasz. Még több billentyűkombináció Igaziból az a trükk, hogy nem lehet egyszerre túl sok kombinációt bemagolni, hanem egyesével érdemes haladni, és addig gyakorolni, amíg nem megy magától értetődően. Erre találtam ki az 55 napos billentyűkombináció kihívást. Ha komolyabban is érdekel az egérmentes munka, akkor nézd végig az és tudj meg még többet az egyes kombinációkról. Ha vizuális típus vagy, nézd meg a Facebookon a billentyűkombináció-tipp albumot, ahol olyan képeket gyűjtöttem össze, amelyek segítenek megjegyezni a gyorsbillentyűket. Tudj meg többet az Excelről! Egyedi kérdésed van? Gyere el egy személyre szabott Excel tanfolyamra, ahol a saját tempódban haladunk, és akár a meglévő táblázataidat is át tudjuk nézni. Vagy csatlakozz a zárt VIP Klub hoz, ahol gyors választ kaphatsz a kérdéseidre.
Dollárjel ($) - Google Analytics Súgó
Illessze be az Euro (€) szimbólumot, ahol csak szüksége van rá. Mint látható, többféle megoldás létezik, amelyek lehetővé teszik az Euro szimbólum használatát az Egyesült Államok szabványos billentyűzetén. Alternatív megoldásként használhat olyan eszközöket, mint az AllChars for Windows vagy az UniChar for Mac. Ezek további memóriakulcs-szekvenciákat adnak hozzá, megkönnyítve a nem mindennapi szimbólumok beírását.
7 könnyen megjegyezhető billentyűkombináció, amivel órákat spórolhatsz - Azonnal használható Excel tippek
Érthető az eurójel mielőbbi beírása, mivel ez a legtöbb pénznem a legtöbb európai országban. De még akkor is, ha a billentyűzet felírja az € (euro) jelet a 4-es billentyűre, a Shift + 4 megnyomásával csak a $ (dollár) szimbólumot lehet előállítani a Standard US Keyboard használatával. A Windows, a legegyszerűbb megoldás az, hogy váltani egy európai billentyűzetkiosztást, és használja a Ctrl + Alt + E, AltGr + 4, vagy AltGr + E. De ha Ön szívesen tartja meg a Standard US Keyboard elrendezést, van néhány megoldás, amellyel beírhatja az Euro szimbólumot. Az alábbiakban olyan módszerek gyűjteménye található, amelyek lehetővé teszik az Euro szimbólum (€) beírását. Ha Mac számítógépet használ, kövesse az 1. és a 2. módszert. Windows esetén kövesse a 3. és a 4. Kezdjük. Az Euro-szimbólum beírása Mac-en 1. módszer: Az Euro szimbólum beírása Mac gépen Ha Mac rendszert használ, az Euro jel beírása ugyanolyan egyszerű, mint az Option (Alt) + Shift + 2 billentyűkombináció megnyomása. De ne feledje, hogy ez a parancsikon csak az amerikai angol és a kanadai angol billentyűzettel működik.

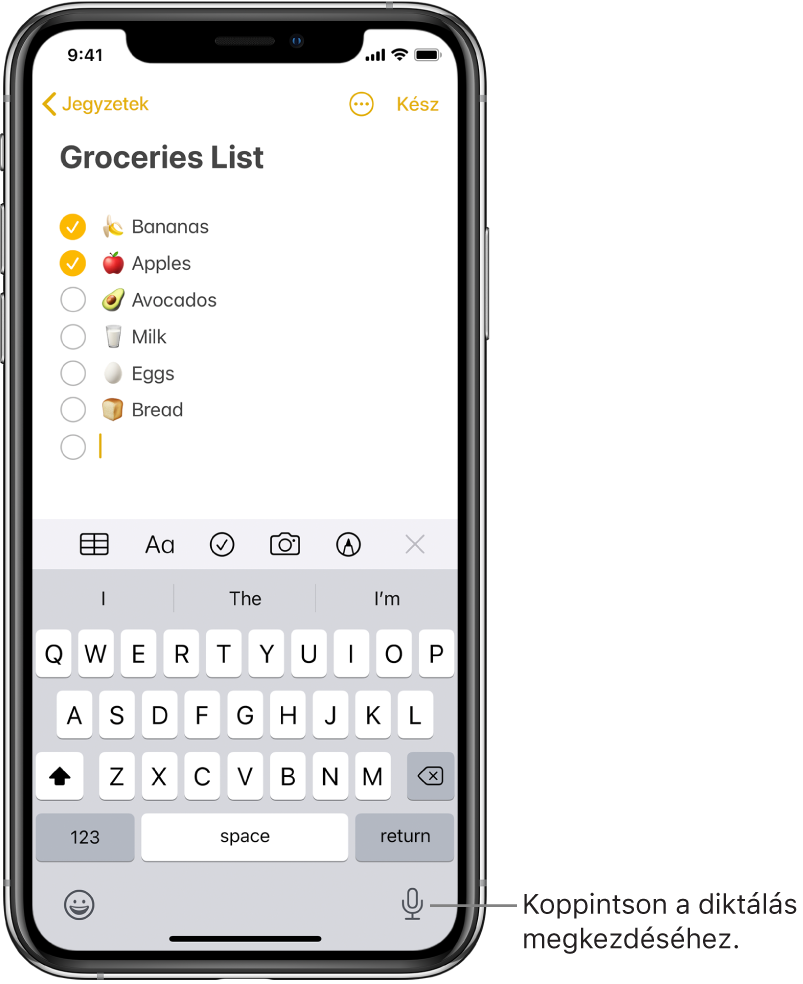
Ha más billentyűzetkiosztást használ, látogassa meg ezt a linket, és keresse meg a nyelvéhez tartozó billentyűleütés kombinációt. Megjegyzés: Ne feledje, hogy ez csak akkor fog működni, ha a használt fond-ben elérhető az € (euro) szimbólum. Egyes betűtípusok nem jelképezik az euró pénznemét. Ha problémája van az Euro-jel parancsikonjának azonosításával Mac-en, akkor a Billentyűzet-nézővel megismerheti annak pontos parancsikonját. Itt van, hogyan: Lépjen a Rendszerbeállítások elemre, és kattintson a Billentyűzet elemre ( Nyelv és szöveg, ha régebbi OS X verziókat használ). Válassza a Billentyűzet fület, és jelölje be a Billentyűzet- és hangulatjel-nézők megjelenítése a menüsoron jelölőnégyzetet. Ezután lépjen a Rendszerbeállítások> Nyelv és régió elemre, és kattintson a Billentyűzet beállításai elemre. Ezután válassza a Források importálása fület és jelölje be a Bemenet megjelenítése a menüsoron jelölőnégyzetet. Megjegyzés: Régebbi OS X verzióknál lépjen a Rendszerbeállítások> Nyelv és szöveg> Bemeneti források menüpontra.